Compelling images make your social media more likely to be noticed. They can raise click rates in your emails. They set the tone for your articles and help make them memorable. Finding the right image matters, and using advanced search for images can help.
It's not that it's hard to find images. Some come pre-programmed in GIF searches on your phone. Instead, we're looking at techniques to help you find specific images that aren't always described by an emotion or reaction.
- Find an image that you saw last week but can't locate now
- Find images that match the file requirements you've been given (.png, .jpg, etc.)
- Find free images without watermarks
You have two entry points to Google Images Advanced Search. The first is the direct link below.
https://www.google.com/advanced_image_search
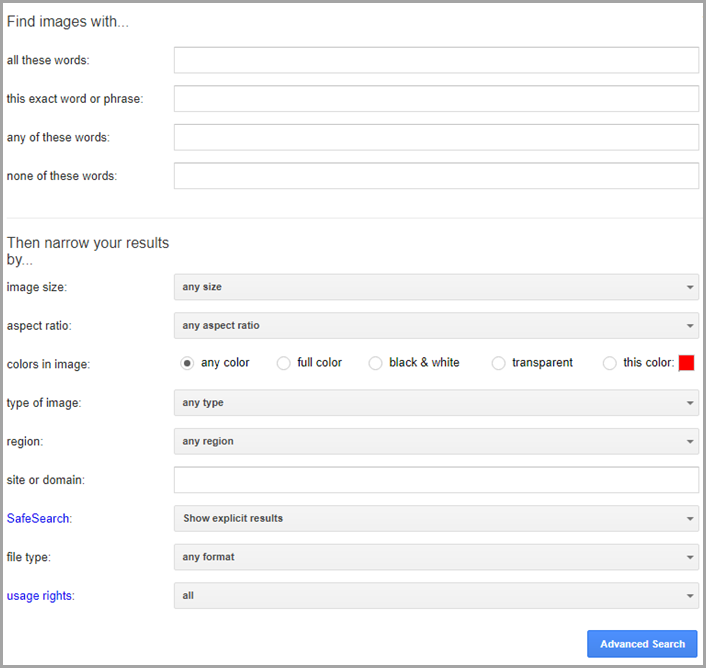
The first four options are identical to the search operators for traditional text searches, but these cut out the additional step of choosing "images."
- Text description
- Exact words/Quote
- OR
- Exclude
However, the advanced image search functions that prove most helpful are the ones that come next. You can refine your search with any of these filters.
Size, Aspect Ratio: Many content publishing platforms adjust your image sizes, but best practices will have you keeping them limited to size dimensions or file sizes. Similarly, the right aspect ratio keeps your image from shrinking to fit the window.
To ensure your images meet these standards, consider using specific filetype and size filters in Google Advanced Image Search:
- Track Specific Image Formats: Search for
filetype:svgto discover scalable vector graphics, ideal for presentations or logos where clarity and scalability are crucial. Usefiletype:jpgorfiletype:pngto prioritize larger, high-quality images and exclude smaller formats like GIFs. - Filter by Image Size: Use additional operators in your search. Type
imagesize:>[minimum resolution]to find images that will be printed or displayed at a high resolution. Note: this will be a resolution like 1920 x 1080 as opposed to 600 dpi.imagesize:>1920x1080
By integrating these specific practices, you can maintain the integrity of your images across various platforms, ensuring they are both visually appealing and appropriately formatted.
Type of image: You can choose animated images, perfect for reactions.
Color: Don't blow past this one. You probably don't need to often search for images just for the purple in them, but this lets you limit results to transparent backgrounds. When working with logos and pasting onto other images, this is a valuable time saver.
File type: This limits results to file extensions like JPG and PNG. You often see compatibility requirements from sites asking you to upload images that need quality assurance.
Region: This limits results to where they were published, not where the image takes place. For example "computer" in Bahamas won't necessarily have a tropical look. It's just a plain laptop.
Site: Helpful for finding that one pic you saw on Reddit but can't remember its exact location.
If you can narrow down your memory to a few spots where you might have seen that image, you can set the "site" for your search and increase your chances.
Most of the text-based Google search commands we've covered before are expressed in the search bar through special characters and rules. This advanced Google image search page lets you fill in the fields with your details. If you prefer to learn the keyboard-based search commands for images, you can still get there on the results page.
For example, I used the advanced image search page to find lake tahoe snow (all these words) on twitter.com (site or domain), and filled out two fields. When I click for results, Google tells me what that advanced search operator looks like as a keyword-based search command.
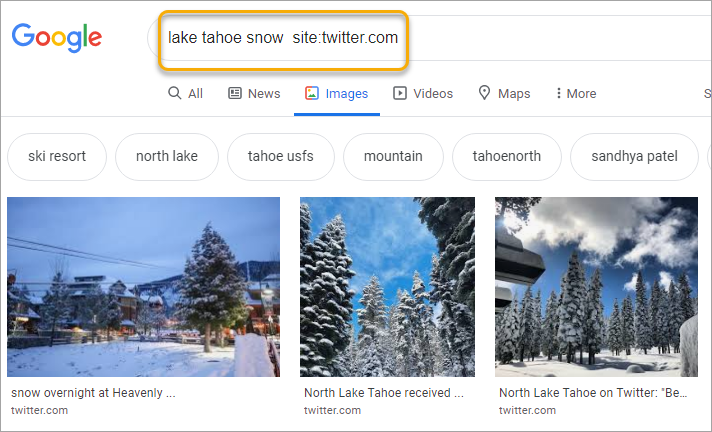
I like this "see and learn" technique to see how the advanced search is structured, and then adjust it for later.
Where is Advanced Image Search in Google?
Earlier, I mentioned two ways to reach advanced image search. When you are already on a traditional Google search results page (by typing a search directly into the search bar on google.com or by connecting Google to your browser's search bar), turn to this step.
Choose the "images" option on the results page, and then select "tools" in the same row.
This gives you many (but not all) of the same options that we listed above. However, there's a timing option here that isn't on the advanced search page. You can limit results to photos from the last 24 hours or other time frames.
This is vital for time-sensitive topics or even for finding elusive photos that easily get buried in an avalanche of updates, like on X (Twitter) or news sites. It is also a way to stay up on what's currently trending in your industry.
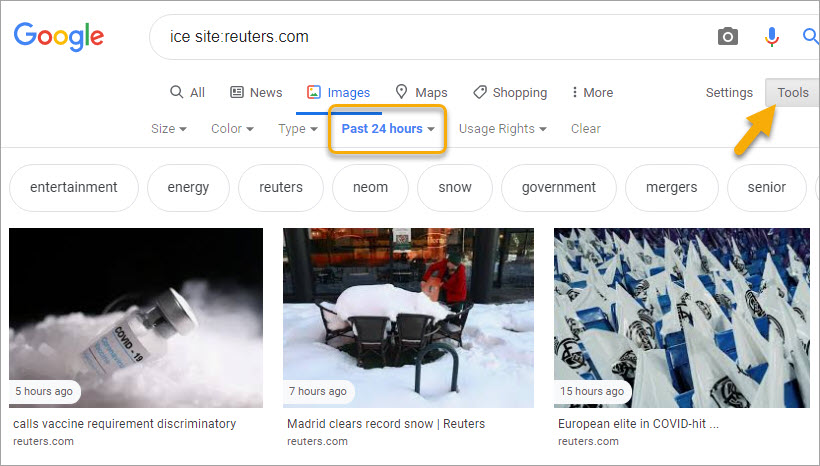
Tip: Keep in mind that the time setting (24 hours, past week, etc.) is not persistent. You have to select it every time you update your search.
More Things You Can do with Google Images Advanced Search
One other option on that row (and on the advanced search page) solves one of the most common questions about image search. This is where premium vs free images come in.
How can I find free images in Google image search?
Many professional images require you to pay a license, or a fee, to the original owner if you want to use it on a public facing site or project. These images are easy to spot at a glance. They often have watermarks repeated across the image.
People who want to find images without licensing restrictions/costs have a good option. Google included a filter in its advanced image search to narrow down your results to Creative Commons licenses.
Look for "Usage Rights" in your image search tools. Choose "Creative Commons licenses."
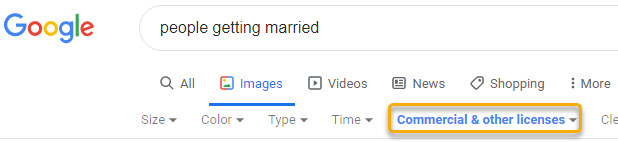
This kind of license lets you (the searcher) repurpose the image in your own work as long as you credit the original owner. Occasionally you might find a site that says "no attribution required," but that should never be assumed for all images.
These free images are often compared to open source software usage and "copyleft" work. That means that you are free to use and modify the image, but you have to retain the same usage rights. In other words, you can't turn around and sell usage yourself.
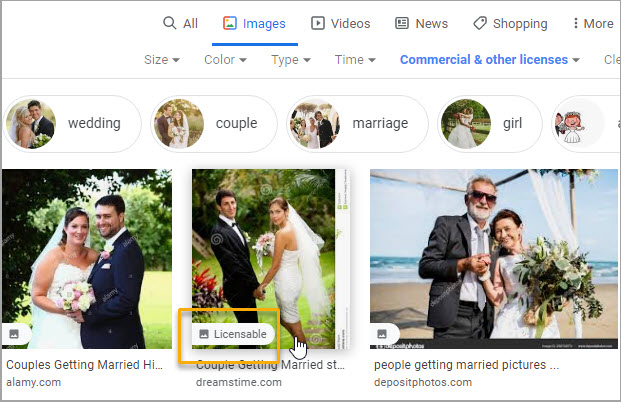
Licensable Use
Another option under Usage Rights is licensable images. This means the image comes with details about how you’re allowed to use it—whether for personal projects, client work, or anything in between.
Clicking on an image with this badge brings up more than just the usual enlarged preview. You'll also spot a direct link to the license details, so you can double-check the terms before you download or use the image. This update not only streamlines finding images you can actually use, but also helps you quickly stay on the right side of copyright and attribution requirements.
By adding these clear indicators, Google has taken a bit of guesswork out of the process, letting you focus on finding the perfect visuals for your blog posts or marketing decks—without the nagging worry of unintentional infringement.
Use Advanced Image Search for a Competitive Edge
Google Advanced Image Search can be a valuable tool for conducting competitive research. By analyzing your competitors' graphic marketing materials, you can gain insights into their marketing strategies, learn how they market to their target audience, and identify new opportunities to differentiate your brand.
Use specific keywords or phrases related to your industry when you search for images. This can help identify competitors who are using similar visuals or who are targeting the same audience as you.
For instance, you can search a topical keyword + infographic to see which businesses in your sphere are building visual media into their work.
I searched [real estate + infographic] (and selected images), and then skimmed the results. Watch for businesses to have on your radar as well as helpful images to get inspiration from. You might see one from your competitor that could use an update or an added element.
To refine your search further, consider these additional tips:
- Combine Keywords with Operators: Use operators like "AND" to narrow your search results or "OR" to broaden them. For example, searching "real estate AND infographic" can help you find content that specifically combines both elements.
- Exclude Unwanted Words: Tighten your search results by excluding irrelevant terms. Use a minus sign to eliminate results that don't match your needs, like "infographic -timeshares" to avoid services that aren't in your wheelhouse.
- Use Synonyms and Related Terms: Expand your search by incorporating synonyms and related terms. Try "property" instead of "real estate" or "visual guide" for "infographic" to capture a broader range of results.
- Be ultra specific: For more precise outcomes, use detailed keywords and modifiers. Searching for "modern luxury real estate infographic" will yield more targeted results than using generic terms alone.
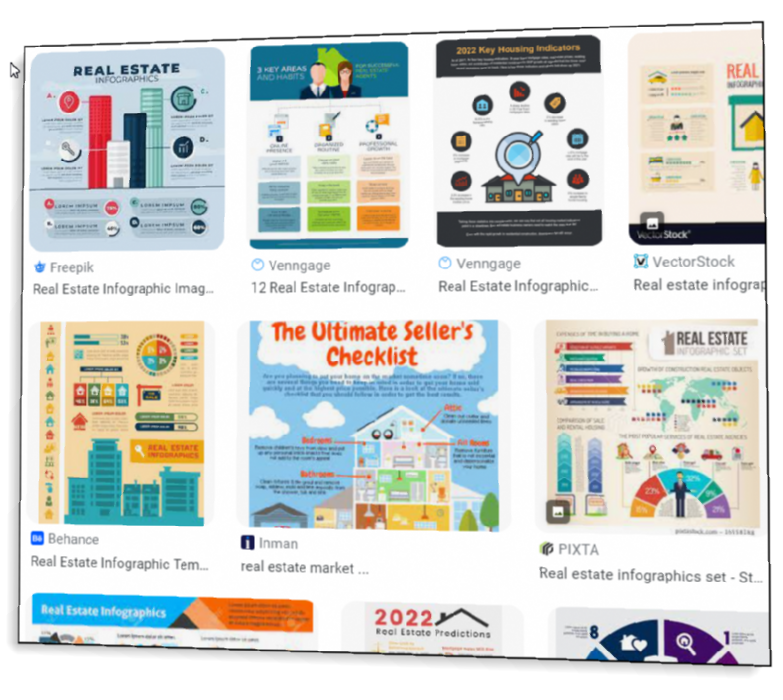
Use Reverse Search to Find Missing Mentions
Pull up an image of your logo or one of your products. Right click to search this image on Google. (You can also upload an image to the Google search bar.) Obviously, this will bring up your site with repeated results. Scroll down to other search results, and it should give you pages that show your product or service.
Note: You might have to select "Search" from the Google options, because it (currently) defaults to Google Lens when you search an image via right-click.
Look for ones that you don't recognize to find if they are reviewing your product and could link to your page.
What is Google Lens and How Does It Enhance Image Search Capabilities?
Google Lens enhances the way we interact with the world through our smartphones. With help from your device's camera, it allows users to identify various objects, landmarks, and text, offering a seamless real-world search experience. It is built into Chrome for desktop use, giving you a way to search deeper information when you only have an image to go off of.
Enhanced Image Recognition
- Instant Identification: Point your phone at an object, and Google Lens will provide instant information. Identify a famous landmark, and use it to find out where you can shop for the same green swivel chair you spotted at a party (without having to ask).
- Dynamic Text Translation: When you're navigating the Metro underground transportation in Paris but can't make sense of the signage, try Google Lens for its translation help.
Advanced Search Features
- Integration with Keyword Searches: Combine visual cues with traditional text-based searches to refine results. For example, you can search for “logos like these” with the help of a visual reference, ensuring more accurate and personalized search outcomes.
Google Lens plays with a fun blend of physical and digital search, giving users with a smooth, intuitive experience that enhances everyday learning and exploration.
How Does Google Image Search Compare to Other Image Search Engines?
As with other search features, Google currently stands out with its wide reach of features and depth of results. However, we couldn't ignore a comparison with Bing's capabilities.
Advanced Features and Filters
- Google offers a rich set of advanced filters, allowing users to refine searches by parameters such as site/domain, file type, size, usage rights, and color. Add their powerful visual recognition, and it gives the user smarter searches via Google Lens that can hunt down details about an object from a photo alone.
- Bing, while not as feature-rich as Google, provides basic filtering options like size and type.
Reverse Image Search Capabilities
- Google's reverse image search is renowned for its efficiency in identifying sources, finding similar images, and even providing product information.
- Bing offers moderate reverse image capabilities, focusing on finding basic sources and similar images.
Image Indexing and Freshness
- Google maintains the largest index, with over 30 trillion images, ensuring a wide-ranging search experience that's frequently updated with fresh content.
- Bing's image index is smaller, around 10 trillion images, and its updates may be slightly slower.
Market Share and Search Popularity
- In terms of global market share, Google overwhelmingly leads the pack, accounting for about 91% of image searches worldwide.
- Bing holds a modest portion, around 3%, serving as a viable option for certain niches.
Elevate Your Image Finding Skills
These image searches can pay off. Using memorable, story-telling visuals will help reinforce your message, but it takes the right image. If simple tricks can help you dig up the best-fitting results, learn them. Finding a strong image that fits your tone, size, file and mood can help elevate your content.
Remember, too, that there are best practices for image SEO when using photos and pictures in your content. It makes it a better experience for your visitor, and you might be on the receiving end of any of the searches above.

